Cerberus IT Solutions Blog
Tip of the Week: Personalizing Your Windows 10 Desktop
While Windows 10 is inarguably the better choice of OS over Windows 7 (especially now that the latter has officially gone the way of the dodo), the experience is made even better with the right customizations made to the settings. Let’s go through some changes you might want to make as you’re starting off (or even later on).
Personalize the Desktop
Learning a new operating system is usually a chore in and of itself, but this isn’t usually the case with Windows 10. Its appearance follows the style of Windows 8.1, 7, all the way back to Vista. There are, however, some key differences. For instance, those versions had system shortcuts set up on the desktop, but in Windows 10, all you seem to get by default is the Recycle Bin.
Changing this is simple, and you can make your desktop design as a whole suit you better while you’re at it. All you have to do is change your theme, which can be found with most of your display settings. First, access the Personalize menu by right-clicking on the desktop.
One simple change is to just add a new Background, using an image or simply shifting to a different color. This is one place where you can have a lot of fun. Another important change can be found in the Themes menu, under the Desktop icon settings. This is where you can select which desktop apps you want appearing on the desktop, like a shortcut to your control panel, My Computer, or any other application.
Personalize the Taskbar
As the place where you access crucial elements like the Start menu, task view, notifications hub, and Cortana, the taskbar is pretty important in Windows 10. The taskbar is another place you will want to adjust some things, and luckily, you very much can.
All you have to do is right-click on the taskbar, which brings you to the Taskbar menu. Pro tip: it is actually in the same Settings page we just went over, so you can save time and select Taskbar from the menu there. You’ll have ample options to adjust the taskbar, including locking it in place, hiding it outright when not using it, turn the mouse-over preview on and off, and many other more changes.
You can also take a few moments to change the settings and Select which icons appear on the taskbar, or select preferred applications to Pin to taskbar, adding to their convenience.
Personalize Your Default Programs
Finally, you should avoid some future frustration by identifying which programs you want certain tasks to default to. Otherwise, you may open one of the alternative programs available instead, wasting time and effort.
To change these settings, click on the Start Button, and then navigate to Settings, Apps, and finally, Default apps. This will show you, well, the files and applications that certain processes will go to first. Switching these is pretty easy: click on the function you want to change, select the application (or find a new one in the Microsoft Store), and click on the icon to set it as your new default.
Windows 10 is going to be here for some time, so it only makes sense to get as comfortable as possible with it. Customizing your settings is a very effective way to do that. To learn more ways to get the most out of your technology, visit our blog more often! Subscribe to be notified of each new post.
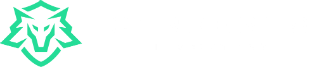

Comments