Cerberus IT Solutions Blog
Tip of the Week: Embedding a Video into a PowerPoint Presentation
Microsoft PowerPoint is an extremely effective visual tool for helping to get a message across. Oftentimes, however, a video clip can be even more effective at driving home a point or summarizing a topic than a presentation. Of course, you don’t necessarily have to choose between one or the other. Let’s go over how you can embed a YouTube video directly into a presentation built in Microsoft PowerPoint.
The proper way to do so will look different, depending on whether you’re using PowerPoint 365 or PowerPoint 2016.
Using PowerPoint 2016
If your business still relies on Microsoft Office 2016, this is the procedure that you will need to follow to embed a video into one of your presentations:
- Navigating to YouTube, find the video you wish to include in your presentation and, from the Share menu that appears when you click the option, select Embed.
- You’ll then see a preview of your chosen video’s thumbnail, along with a series of code and some other options that allow you to control the point from which the video starts, whether your embedded video will provide viewers with controls, and the ability to enable a privacy-enhanced mode (which pertains more to videos that are posted on a website). Make sure you copy the code in its entirety.
- Back in PowerPoint, click into the Insert tab and select Video. In the provided drop-down, choose Online Video.
- In the box that appears, paste the code into the From a Video Embed Code field. Alternatively, you could attempt searching for the video you wanted to use using the YouTube search field.
Using PowerPoint 365
If you utilize PowerPoint 365, the process is somewhat similar, if not precisely:
- On YouTube, locate the video you wish to embed into your presentation and copy its URL from the address bar.
- Back in PowerPoint, click into the Insert tab and, from there, select Video and Online video….
- Then it’s just a matter of pasting the URL into the Online Video dialog box.
- From there, you also have the option of adding in various effects to the video preview (not the video that plays) via the buttons in the Video Format tab.
Microsoft PowerPoint (and other solutions like it) are excellent tools if you know how to use them and can acquire them. Cerberus IT Solutions can help with the second part for sure. To find out how we can assist your business with its critical technology, give our team a call at (361) 333-1123.
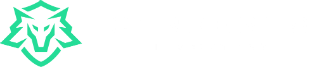

Comments