Cerberus IT Solutions Blog
Tip of the Week: Automatically Organizing Your Email
Let’s face it - you’d be hard-pressed at this point to find someone who wasn’t fairly confident about their use of email in the office. However, the way they are currently using their email may not be the most efficient. This week, we’re focusing our tips on how to better use your email.
In order to compile their annual Email Usage Study, Adobe held a survey in July of 2019 that returned some results that were surprising: adults reported spending about five hours every day checking their email (about two on their personal accounts, and three on any work accounts they had) and weren’t shy about doing so in a variety of places.
It should be said that, as this survey only collected responses from 1002 people, it isn’t exactly statistically significant. However, if we assume for a moment that these findings are correct, it says a lot about how people are spending a lot of their time. Putting it into perspective, five hours is 21 percent of the entire day, and the eight-hour recommended period of nightly shuteye is 30 percent.
That is a lot of time to spend checking email each day. However, email platforms are now equipped with tools that make managing emails much more time effective.
Leverage Filters/Rules to Keep Your Inbox Organized
If you’ve suddenly noticed the tally on your inbox reaching quadruple-digits, it can be a little intimidating to consider trying to find a specific email in that mess. Fortunately, different email clients offer ways to help you do so.
Gmail
Google’s email client offers a few means to keep your inbox organized - allowing a user to define incoming emails by one of five set, unchangeable categories:
- Primary
- Social
- Promotions
- Updates
- Forums
Of course, you may not need to use all of these options to appropriately sort your email. So, in your Settings, select the Inbox tab, and when asked for “Inbox type,” select Default. Under Categories, you should select the tabs you want to use. Once you’ve successfully done so, make sure you Save Changes. Your emails will then be sorted into those categories as directed.
In Gmail, you also have the opportunity to use Labels and Filters as organizational tools. The filter examines all new incoming emails, and if it meets the preset criteria, a label will be applied (or your choice of various other processes and actions). It is important to keep in mind that these filters won’t be automatically applied to the messages you have already received unless you tell Gmail to do so when setting up the filter.
All you have to do to create a filter is, from your Settings, navigate to the Filters and Blocked Addresses tab. Click Create a new filter, and identify the rules that you want your filter to focus on. You also have the option to base your filter on a message you have already received. Once satisfied, click on Continue, and specify what actions you want taken to the messages that are filtered out. Selecting Apply the label gives you the opportunity to create a label to apply to these messages as well.
Doing so will help sort your messages in the sidebar menu, giving you an easier option to view them all. While it takes a bit of time to set up, it will pay off in organizational benefits later on.
Outlook
Similar to Gmail, you have the option to create your own Categories and sort your emails into them through Rules. In Outlook’s Settings, under General, you can edit the Categories that your emails can be sorted into. By default, these categories are simply named for assorted colors, but you can delete them and replace them with ones that suit your purposes.
To set the proper Rules, again, in Settings, access Mail. In the menu that appears, you should see the option to set Rules. Access this option, and click into Add new rule. From there, you can give your rule a descriptive name that describes its purpose. Once you Add a condition to trigger the rule, you can Add an action a few times that tells Outlook how to handle this particular message. You can even add exceptions to these rules - so if a coworker ALWAYS marks their emails as URGENT for no real reason, you can tell Outlook to skip whatever rule you want applied to all other “urgent” emails.
Email is only a good communication tool if you can distinguish important messages from junk ones. Creating rules and conditions can help you highlight critical emails, or simply allow you to organize them better.
Are there any other processes you want us to help you optimize? Let us know in the comments!
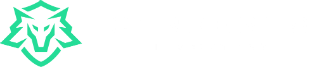

Comments