Cerberus IT Solutions Blog
Tip of the Week: Activating Clicklock on a Laptop
Laptops are pretty great. They’re powerful, yet portable computers that can be brought effectively anywhere work needs to be done. That being said, there are a few drawbacks that can irritate many users to some extent. For instance: trying to click-and-drag your cursor as you are using the trackpad. For this week’s tip, let’s go into a feature that you can use to make this process a lot simpler.
Fair warning, this will require you to play around in your Settings, so make sure you refer to your IT provider for confirmation that these changes are okay to make before pulling the trigger.
ClickLock Can Make Your Trackpad Cooperate
ClickLock is a feature that, instead of requiring the “drag” component of click-and-drag, allows you to start and stop your drag option on your laptop by simply holding your click a little longer.
Using it breaks down like this:
- Hover your cursor over the window or item you are trying to move and press and hold the (left) touchpad button for a few seconds. This activates ClickLock.
- Once ClickLock is active, simply release the mouse button and move the cursor freely to where you want your window or item to go.
- Once it is positioned, press the (left) touchpad once again to confirm your drag selection.
This makes it significantly simpler to use click-and-drag on a trackpad… but first, you need to activate it.
Activating ClickLock
To use ClickLock, you need to first fiddle in your Control Panel:
- In the Control Panel, navigate to Hardware and Sound.
- There, find the Devices and Printers section and click the link to the Mouse section.
- In the Buttons tab, check the box labelled Turn on ClickLock, click Apply, and then Ok.
Hopefully, this will help make using a laptop that much simpler. For more tips and best practices, keep checking back to our blog!
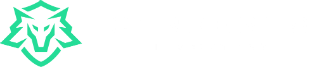

Comments