Cerberus IT Solutions Blog
How to Get a Handle on Windows 11
Windows 11 has some cool tools that can make it easier to use, especially if you set things up to fit how you like to work or play. Here are four easy tips to help you organize your Windows desktop and get things done faster.
Try Using Virtual Desktops
Virtual desktops let you set up multiple desktops, each with its own open apps. This way, you can keep work or school stuff on one desktop and fun stuff on another, so things don’t get mixed up.
To make a new virtual desktop:
- Press Windows + Tab to open Task View.
- Click New Desktop at the bottom.
You can switch between desktops by pressing Windows + Ctrl + Left/Right Arrow. This makes it easier to keep things organized and less cluttered.
Customize Your Start Menu and Taskbar
The Start Menu and Taskbar are where you go to open your favorite programs, so why not set them up how you like?
To pin your most-used apps to the Start Menu:
- Right-click the app and choose Pin to Start.
To change the Taskbar:
- Right-click it and select Taskbar settings.
You can make the icons smaller, hide the Taskbar when you don’t need it, and even choose whether to show the search bar. Or, to add a program to the Taskbar quickly, just drag it down there.
Use Snap Assist to Arrange Your Windows
Snap Assist helps you keep your screen neat when you have a bunch of windows open.
To use Snap Assist:
- Drag a window to any edge of the screen, and it will “snap” into place.
- To snap windows quickly, press Windows + Left/Right Arrow to snap it to the side.
You can even snap up to four windows by moving them to the corners of the screen.
Try Keyboard Shortcuts and PowerToys
Keyboard shortcuts can help you move around Windows super fast. Here are a couple of useful ones:
- Windows + D - Show or hide the desktop.
- Alt + Tab - Switch quickly between open apps.
You can also check out PowerToys, a free tool with extra features like window management and custom shortcuts. Make sure you check in with your business’ IT resource for assistance in enabling all this.
With these tips, you’ll be using Windows like a pro in no time.
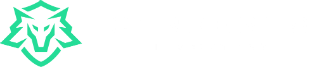

Comments